- Kindle Unlimitedの解約方法が知りたいです!
- 基本的にスマホで使うつもりです。
- スマホからの解約方法も教えてください!
Kindle Unlimitedの解約は、Amazonの公式アプリやブラウザから簡単に手続きできます。
まず、スマートフォンでAmazonの公式サイトへアクセスしてください。
画面右上に表示されているアカウントサービスメニューから「お客様の会員資格と定期購読」をタップします。
続いて、「Kindle Unlimitedの設定」を選びましょう。
アカウントページが開いたら、「メンバーシップを解約する」という項目をタップしてください。
最後に「はい、キャンセル」というボタンをクリックします。
こちらを選べば、解約の手続きは完了です。
なお、解約後も無料体験の30日間が残っている場合は、その期間内は引き続きKindle Unlimitedのサービスを利用できます。
Kindle Unlimitedでのスマホの解約方法
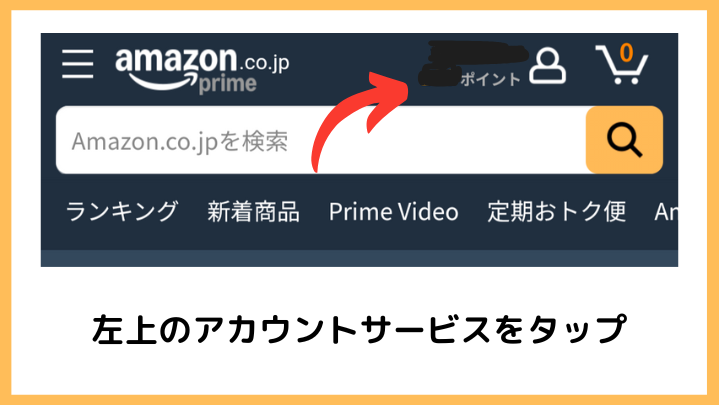
Kindle Unlimitedをスマホで解約するには、まずAmazonにいきます。
左上のアカウントサービスを選びます。
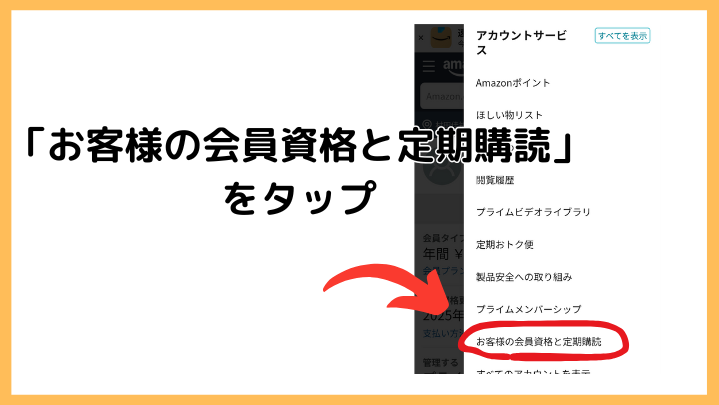
メニューを開いて「お客様の会員資格と定期購読」を選びます。
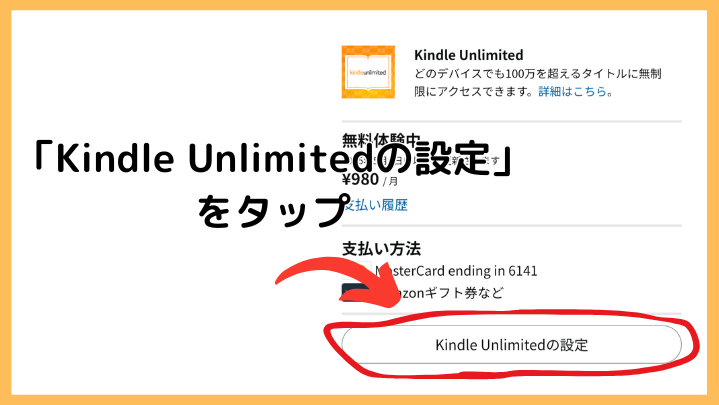
「Kindle Unlimitedの設定」をタップ。
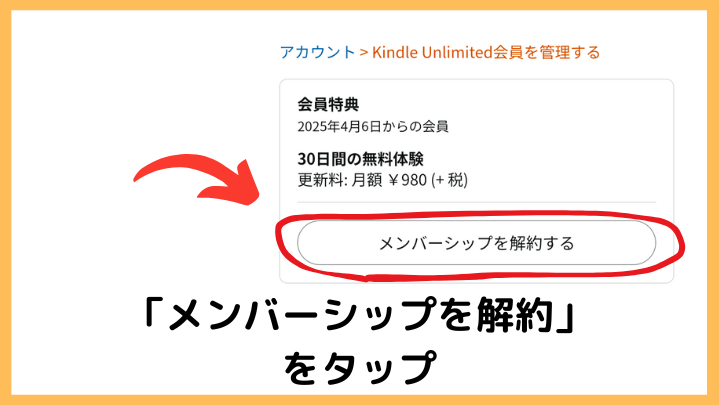
「メンバーシップを解約」をタップ。
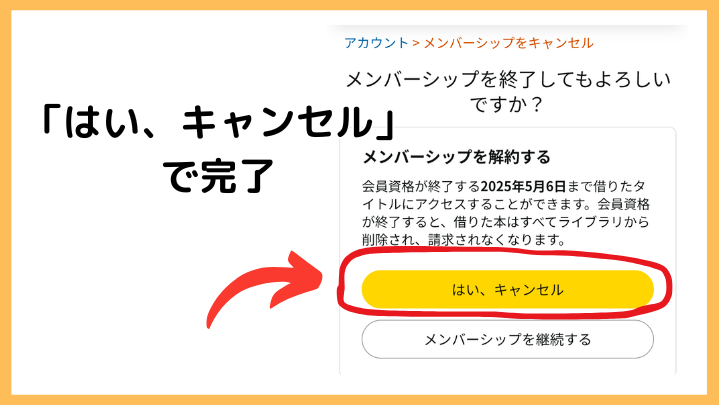
最後に「はい、キャンセル」をタップすれば完了です。
これで会員資格が解約されました。
解約はされましたが無料期間は会員資格はあるのでKindle Unlimitedを使うことができます。
📌スマホでのKindle Unlimited解約はこの手順で完了!
解約方法はとてもシンプルで、Amazonのスマホサイトやアプリから数分で手続きが完了します。
特に難しい操作もなく、画面の指示に沿って進めるだけなので、初めての方でも安心です。
今回紹介した手順を参考にすれば、迷うことなくスムーズに解約できます。
- Amazonの公式サイトへアクセス
- 画面右上のアカウントサービスメニュー
- 「お客様の会員資格と定期購読」
- 「Kindle Unlimitedの設定」
- 「メンバーシップを解約」
- 「はい、キャンセル」
もしパソコンから手続きを行いたい場合は、別記事にて詳しく解説しています。

そちらもぜひ参考にして、最もやりやすい方法を選んでみてください。
Kindle Unlimitedを初めて利用する場合は、無料体験が30日間あるので、まずは気軽に試してみるのもおすすめです。





